Catalina can only be downloaded from the macOS App Store on a computer with macOS either from a Mac, virtual machine or a hackitosh. Step 2 - Create an installation pendrive Now that we have a copy of MacOS Catalina the next step is to turn it into a usb installer.
- Clean installing is normally a personal preference. But when it comes to macOS Catalina, it may be a good idea. Some users recommend a clean install every time you update to a major operating system update (macOS Mojave, macOS Catalina, etc.).
- The good news is that if you have macOS 10.14 Mojave installed on your Mac or MacBook, then you'll be able to run macOS 10.15 Catalina. Here's the full list of macOS Catalina-compatible devices.
Can you install macOS Catalina on an external SSD connected to your Mac? Yes, it's definitely possible. However, since Apple initiated a relatively new partition scheme (APFS) with macOS High Sierra, the process is slightly different than with older versions of macOS. This article shows you how to set up a new SSD with macOS Catalina that you can boot from.
Why Installing macOS Catalina on External SSD?
macOS can be installed on an external storage device by default, such as HDD, SSD or USB flash drive. And this priciple also applies to macOS Catalina. For permance consideration, external SSD is much better becaus of faster reading and writing speed. The good news is that external SSD is much cheaper than before and the price gap is much smaller.
Now, the big question is why you don't want to install macOS Catalina on your main hard drive. After all, if you're upgrading to macOS Catalina, you want your Mac to boot to it all the time, don't you? Not necessarily. There are several reasons why you might not want to disturb your current installation, whether it's Catalina or an older version of macOS. Here are some possible reasons.
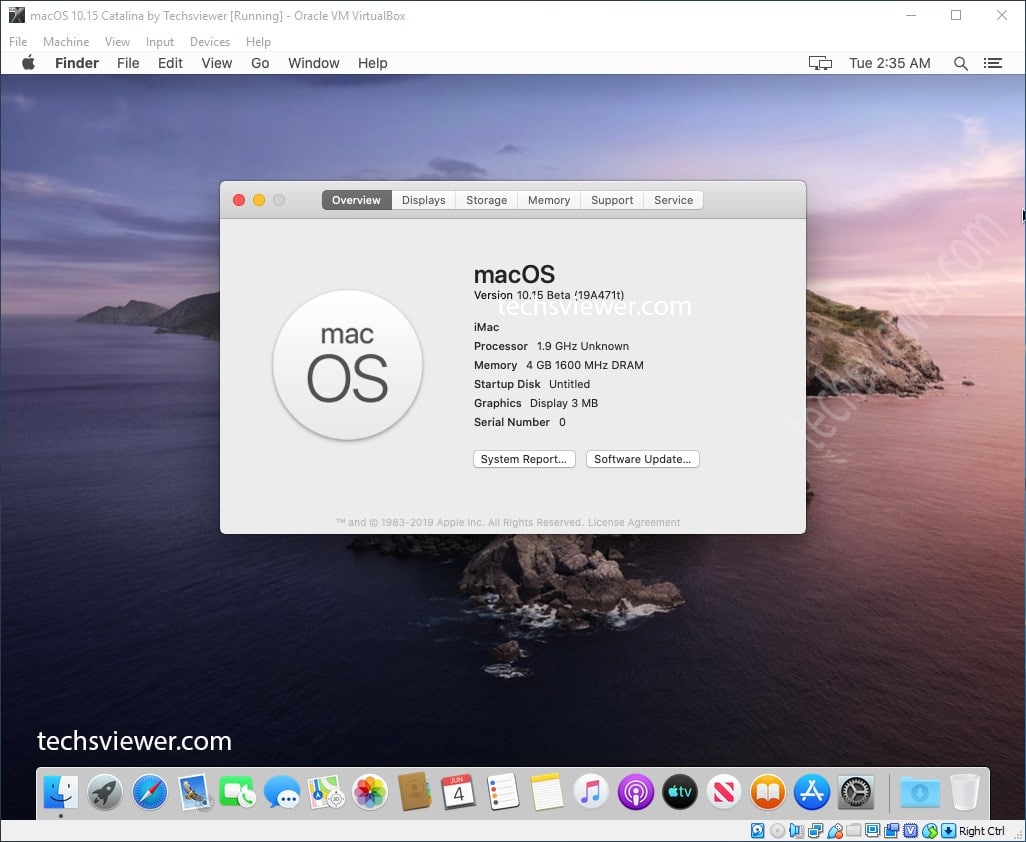
● You might want to try macOS Catalina without having to uninstall and roll back to Mojave or High Sierra if you change your mind. Uninstalling and rolling back to an older version of macOS is time-consuming and a tedious process that is prone to errors, so you may not want the hassles that come with it.
● Your Mac (Mostly Mac Mini or iMac) is built upon on a HDD and it runs slowly. You are looking for a way to boost the performance without untouching the internal drive.
● Since there are bound to be bugs in early versions of any new OS, you might want to avoid the hassle of having it as your default OS. This way, you can update it as new versions are released, then install it as your main OS when you're happy with the stability of the software.
● You may want to have the SSD run macOS Catalina on more than one machine. Since your SSD is essentially an external drive that is portable, you may want to switch it between one Mac and the other. Instead of installing Catalina on both, you have the flexibility of simply connecting the SSD to one of the Macs when you want to boot from it.
● It's also possible that you want to run a different set of apps and, therefore, need more memory. If you use a larger-capacity SSD, this will allow you to load a ton of heavy apps like Photoshop and so on, which might not be possible with your current hard drive because it is already full of data.
How to Pick up the Right External SSD for Catalina
Mac computers are made different from PCs. It has its own hardware port and unique standards. So not all external SSDs are suitable for Macs. To maximize the performance of SSD, it should be USB 3.0 compatible, if you have enough budget, ThunderBolt port is more welcome as it has much faster reading and writing speed. Besides, the volume should be 128 GB or larger. Below is a list of best external SSDs for Mac:
Further reading: How to check hardware port on your Mac
- Adata SD600Q External SSD 240GB (USB 3.2, $39.16)
- SanDisk 500GB Extreme Portable External SSD (USB-C, $84.99)
- Samsung X5 Portable SSD 500GB (Thunderbolt 3, $199.99)
- LaCie Portable SSD STHK1000800 1TB (USB-C, $178.31 )
- G-Technology 0G06053 Portable External SSD 1TB (USB 3.0, $189.95)
- WD 500GB My Passport Go SSD (USB 3.0, $69.99)
- Seagate One Touch SSD External 1TB (USB 3.0, $144.99)
Notice: The SSD you are going to use or purchase should be compatible with your Mac.
Preparation before Getting Started
To instal Catalina on external SSD, there are quite a few things you should set up previously. The preparatory steps are very important because if you don't get them right, the time spent on the rest of the process will be completely wasted and you'll have to do it all over again. For that reason, make sure you follow the steps exactly as outlined. macOS Catalina is built on a different drive partition scheme, the APFS file system. This was introduced in Catalina for Mac but it's been in iOS for quite some time. In an effort to unify its desktop and mobile operating systems, Apple has now rolled out the new system to both branches of its core OS.
1. Download Catalina DMG File: For macOS installation, you have to create a bootable Catalina USB first. To do this, you need to get a copy of the Catalina dmg file.
Download link: http://www.mediafire.com/file/ /macOS_Catalina_DMG.rar
2. Format External SSD to APFS: APFS is the file system that holds macOS Catalina installation. The SSD is formatted to exFAT when it is shipped. You can format the external drive to APFS with Disk Utility app.
Connect the SSD to your Mac and launch Disk Utility. Select the external drive in the left-side panel and click Erase. In the pop-up, name your drive, select APFS, and GUID Partition Map.
3. Backup important data on your Mac: To avid data loss, it is highly recommended backing up your important data on internal SSD with Time Machine or Cloud Drive.
How to Create macOS Catalina Bootable USB Installer
After completing the above preparation, it is time to get into the part for creating a bootable Catalina USB installer. This can be done easily with the help of UUByte DMG Editor, a cross-platform program for making bootable USB drive from macOS dmg file.
Step 1: Please download UUByte DMG Editor on a PC or Mac and follow the on-screen tips to install this utility on your computer..
Step 2: Plug in an external USB flash drive and eject other USB devices at the same time. Now, open UUByte DMG Editor and click Burn tab.
Step 3: In Burn page, click Browse button to add macOS dmg file you downloaded to the program. After a few seconds, you can see the USB drive in secord field.
Step 4: Set a name for the new volume and click Burn button to start writing Catalina DMG file to USB drive. The file is around 8GB so it takes about 10 minutes to finish the task. Please be patient!
Creating macOS Big Sur install USB on Windows 10 is simple with the help of UUByte DMG Editor. It is one of the best tools for managing DMG file on a Windows PC.
How to Install Catalina on External SSD
You have done all the crucial steps in above part and the final step is how to install macOS Catalina on External SSD. This process is quite simple.
First, connect the SSD to your Mac. Then restart your Mac and hold the Option key until you see the Apple logo. In the Startup Disk, click the external drive name.
When the boot resumes, you should boot into macOS Catalina installation wizard. At this stage, you should pick up the external SSD to install Catalina.
Another way to boot Catalina is from System Preferences. Here, go to the Startup Disk section, select your external SSD, and then hit Restart. Do not hold the Option or Alt key down if you're using this method.

Troubleshooting If Catalina Installation Failed
USB not bootable: If the USB drive is not showing up in Startup Manager, this means the USB drive is not recognized as a bootable device. Please download Catalina DMG file from another source and burn it again with UUByte DMG Editor. Sometimes, the partition table is missing in corrupted or damaged dmg file.
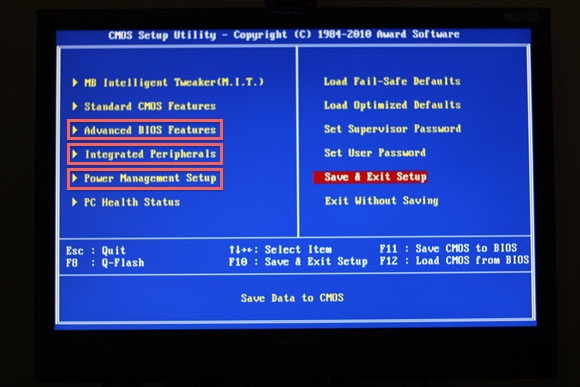
Can not boot into Catalina partition after installation: On latest T2 chip, Mac does not allow booting from external storage device by default. You have to enable 'Allow booting from external media' in Startup Security Utility, where you can launch it in macOS Recovery by pressing and holding Command + R immediately at startup.
Conclusion
Once you have macOS Big Sur installer USB ready, you can insert it into any Mac and run the program to install Apple's latest desktop operating system. Big Sur is officially coming in the fall and has a ton of updated features on nearly all fronts, including the OS interface, Safari, Siri, Messages for desktop, etc. But you should also know that since the currently available DMG is only a public beta tester version, it is bound to have bugs and other issues. If you're on the beta program, you can use the feedback app to let Apple know what the issue is. Unfortunately, that also means that there's nothing you can do about it if you're not on the beta program.
There has always been a belief that the Apple MacOS Operating System could only be installed on computers sold directly by Apple. But on the Internet there is a large community dedicated to Hackintosh. And in this guide we are going to show you today all you need to know about it, while we make an installation of a compatible system.
For those who don't want a Mac but do have an operating system, we will show you how to install MacOS Catalina 10.15 on any PC (as long as the hardware allows it). In this guide on how to make a hackintosh we will guide you step by step through the installation of Catalina, from beginning to end. This means that with the configuration that we will carry out we will be able to start up a MacOS installer that should work on most new desktop and laptop computers.
What is Vanilla Hackintosh?
There are three popular ways to install MacOS on non-APPLE hardware. The first is to use a universal installer to install a 'modified' version of macOS (e.g. Multibeast/Unibeast, etc.), this is the easiest way to build a beginner's hackintosh as the installer does most of the work for you. The second is from a mac distro. And another one is the 'Vanilla' installation with which you will have to prepare all the kext (Kernel Extensions) and the configuration file from scratch. Then you will place them in a separate EFI partition, leaving the main MacOS partition intact and identical to a real Mac.
Why the Vanilla method?
Multibest/Unibest is a method of modifying the 'kexts' macOS within (/system/library/extensions) along with some other modifications. This works well most of the time but there are some cons like:
- Updating macOS could break or remove your hackintosh settings
- If the OS partition is tampered with, you can 'not use it to boot up with a real Mac or any other vanilla hackintosh
- Limited options for solving your Mac's problems since everything has been done by Multibeast. When something breaks, you have no idea where to start looking.
- Limited options for single/supported hardware (e.g. Ryzen-Hackintosh)
- You will miss the opportunity to learn about the start-up process, EFI, Clover, how to configure VirtualSMC, SMBIOS, etc.
A vanilla hackintosh will not have this problem because all keys and settings are placed on the EFI (Extensible Firmware Interface) partition which is separate from the operating system partition. At boot time, these keys and information will be injected into the macOS installation to make it look like it is running on the Apple hardware. In this way, you will get an identical (or almost identical) experience as if it were a real Mac.
How does a Hackintosh start up work?
When you turn on a real Mac, a System Management Controller ('SMC') chip sends information about all your hardware to the MacOS. This is to ensure that the operating system is running on a genuine Apple machine and also to provide the hardware configuration. Since a hackintosh does not have SMC, we will have to fake it. And here comes one of the key and mandatory kext for all hackintosh - 'FakeSMC'
After validation of the SMC, the operating system will start loading the drivers. This is when we will inject our manually selected kexts files into the OS. If your hackintosh has Apple compatible hardware, you will only need a few kexts. For example, Intel Core series processors, AMD RX graphics cards and Broadcom Wifi card are known to be natively supported by macOS and do not require any additional kext to work. On the other hand, AMD Ryzen processors, Nvidia cards and Realtek Wifi cards are much more difficult to configure and require several kext to work.
The original macOS kexts reside in the /system/library/extensions operating system partition. But the vanilla method will place all the extra kexts in the EFI partition and inject them during the boot instead. This is the main difference between the multibeast/Unibeast method and the vanilla method. Leaving the operating system partition intact, we can use this partition to boot up with any Mac or other vanilla hackintosh. Also all the kexts, the boot argument and the device configuration will be in the same place, so you will know where to fix when something goes wrong. And with the right selection of the kexts and a good boot configuration, your hackintosh will work like a real Mac.

First step - Get a copy of Catalina macOS
To start configuring a Hackintosh we will first need a copy of Catalina, which we can get by downloading it from the App Store
Catalina can only be downloaded from the macOS App Store on a computer with macOS either from a Mac, virtual machine or a hackitosh.
Step 2 - Create an installation pendrive
Now that we have a copy of MacOS Catalina the next step is to turn it into a usb installer. This is done by first making a GUID formatted pendrive, using Terminal to move the installer image to the flash drive and then editing the EFI Partition hidden in the flash drive to contain the EFI Folder needed to boot the macOS on non-Mac hardware. How to make a Catalina flash drive installer for macOS 10.15
Step 1
- Introduce a Flash Drive of at least 8GB
- Open the disc utility
- Select your pendrive in the left column
- Click on delete
- And format it with these options:
- Name: HackintoshUSB
- Format: Mac OS Plus (With Registration)
- Schedule: GUID
NOTE
You will need to disable System Integration Protection (SIP) on your Mac before you can run the Clover EFI Installer. To disable SIP, restart your Mac and boot into recovery mode by holding R-Command until you see an Apple icon with a progress bar. Then open a terminal in the menu bar and type the following command.
Reboot your Mac again to check the SIP status using
Step - 2 Create the USB Bootable
After downloading the Catalina Installer from the Mac Appstore it will be ready to be installed on the USB drive using the Terminal.
- Catalina installer is in the /Applications
- folder
- Open the terminal through launchpad or spotlight ( CMD ⌘ + space)
- Paste the following into the terminal by entering your password if you are asked for it:
- Do not close the terminal until it is finished, the installer will transfer slowly and it may take some time, especially if you are using USB 2.0 .
Once the process is finished, we will proceed to mount the EFI partition that is hidden in our installation usb.
Download Clover Bootloader and run the Clover EFI installer. Follow the instructions on the screen and select our USB drive as the destination.
Then click on the customisation button and select the next option. This is to install the Clover boot loader and the UEFI driver to help our Clover load the MacOS. Then follow the instructions on the screen.
Once Clover is installed, a new EFI partition will be created on your USB. This is where we will work later.
Now this Pendrive will 'almost' be able to boot up on the PC. The next step is to set the boot parameters and prepare the kexts files.
Startup configuration
When Clover is booting up the MacOS, it will look at a system configuration file called 'config.plist'. This file contains vital system information that your hackintosh will need to be able to boot (e.g., the serial number of the 'dummy' device, SMBIOS, firmware fixes, and boot parameters). You can use any plain text editor to configure it. However, there is a much easier way. You can download the Clover Configurator tool from here (Clover Configurator is not associated with the Clover boot loader despite the name).
config.plist should be automatically created and placed on your EFI partition in the /EFI/Clover/ folder. To navigate the EFI partition, you will need to first mount it through Clover Configurator (or through a terminal command if you prefer the hard way).
Now, once you open the config.plist with Clover Configurator, you can start customizing the settings. Unfortunately, there is no universal solution. You will need to spend some time researching what configuration you need to 'build' for your computer. Here is a very good explanation of which option you will need for a specific hardware. I will also provide my config.plist below for your reference. .
ACPI
Advance Configuration and Power Interface o ACPI. Aquí es donde puede remapear/modificar cierta definición de hardware en la Tabla de Descripción Diferenciada del Sistema (DSDT). Por ejemplo, puede cambiar SAT0 a SATA para una mejor compatibilidad de los dispositivos SATA.
Boot
You can configure your hackintosh boot through 'boot arguments' like booting mac in verbose(-v) mode to display the boot log instead of the Apple logo, enable debug mode (debug=0x100) to avoid kernel panic when there is a problem (causing a boot loop) or choose a default boot drive.
Devices
You can troubleshoot device compatibility issues such as USB, audio and unsupported GPUs on this tab
GUI
You can customize the Clover start menu, such as changing the resolution, theme and custom icons. If you choose a theme that does not exist, Clover will return to an alternative, ugly, low-resolution start menu.
Kernel and Kexts
You can apply Kexts here. For example, apply kexts to extend the USB port limit (Mac has a USB port limit of 15, which is not enough, as USB 3.0 will be counted as 2 ports)
Rt Variables/SMBIOS/System Parameters
This is all about your hackintosh information. You can change the Mac model, BIOS version, board and machine serial number, etc. Use the values of the Mac model that is closest to your hackintosh. For me, it's the iMac 18.2. Also, don't forget to check if the serial number generated is already in use by using the 'Check coverage' button.
Now the config.plist file is ready. The next step is to prepare the kext.
Preparing the Kext
As I mentioned earlier. Kext is like a driver. So the more supported hardware you have, the less kext you will need. Here is the list of the most popular kexts that are often used.
FakeSMC - It is a kext more than compulsory to forge the SMC chip as I said before.
USBInjectAll.kext - It is a mandatory kext for your USB ports to work. You will also have to download the XHCI-unsupported.kext to enable USB 3.0 speed.
AppleALC.kext - Allow audio in your hackintosh. You can check the supported audio chips here. (Require Lilu.kext to work)
HDMIAudio.kext - If you use a monitor with built-in speakers via HDMI, you will need this kext.
FAKEPCIID.kext - Emulates CPU identification for CPUs not supported as Pentium processors You will also need NullCPUPowerManagement.kext.
FakePCIID_Intel_HD_Graphics.kext - iGPU ID emulation without support
IntelMausiEthernet.kext, RealtekRTL8111.kext,AtherosE2200Ethernet.kext - Enable the ethernet port for the Intel, Realtek, Atheros chipset (just choose one depending on your network card chipset)
After downloading all the kext, you will have to move them to your EFI partition of the usb installer that we had previously mounted on EFI/Clover/kexts/other. All kexts in this folder will be injected during the boot regardless of the MacOS version. You can also put the kexts in a specific folder to inject the kexts for a specific OS version (e.g. 10.13, 10.14 etc.) but personally I would prefer to put all the kexts in one place to avoid confusion.
Now the kexts and config.plist are well configured, our MacOS Installer is ready!
BIOS configuration
You will also need to change your BIOS settings to be compatible with macOS.
- Disables VT-d CPU
- Deactivate Secure Boot
- Enables XHCI Handoff
- Change OS Type to Other (If your BIOS has this option)
- Disable Fast boot mode
- Disable CSM Support (If your BIOS has this option)
- Disable CSM Support (If your BIOS has this option)
- Change the SATA Mode selection to AHCI
and finally change the boot order priority to boot from the installation USB
Install macOS
Now start your PC, you should see the Clover boot manager. Select 'Boot Install macOS from Install macOS Catalina' or 'Boot Install macOS from HFS+ volume
As with Windows, before installing the operating system, you will need to format the drive first. So in the MacOS Utilities menu, go to Disk Utility and then erase the destination disk. Use the Mac OS Extended file system (With Registration).
Now close the disk utility and proceed to install macOS
Install Macos Catalina On Pc Without Macbook
Follow the instructions on the screen until your hackintosh is restarted. From the Clover menu, select 'Boot macOS Install from [your disk]' and continue the installation process until it reboots again. This time, select 'Boot macOS from [your disk]' and follow the process.
And your hackintosh is almost ready. However, you still cannot boot up by yourself without the USB drive.
Post Installation
Once macOS is installed, download Clover EFI and install it on your disk using the same settings as we did with the USB drive. This will also create an EFI partition on your disk and automatically mount it (if not, you can use Clover Configurator to mount it).
How To Install Macos On Pc Without Mac
Delete the EFI folder inside the EFI partition on the disk. Then copy the EFI folder from the USB drive. Your hackintosh should now be able to boot itself without the installation usb! Eject the USB drive and try to reboot it.
- Paste this EFI folder on your participant
- Delete the folder called EFI in the participation that we have mounted (if it exists)
- Download this EFI folder
- We decompress the file
- and copy the EFI folder in our EFI participation
- Reboot or start the computer on which you want to install Catalina with the flash drive connected.
- Boot up from the UEFI part of the pendrive, either by selecting it as a temporary boot device or by setting it as a priority in the BIOS settings.
If you liked it or have questions, please comment below or on our facebook page
All the information provided on this article are for educational purposes only. The author is no way responsible for any misuse of the information, will not be held responsible in the event any criminal charges be brought against any individuals misusing the information in this article to break the law.
Ismael Mohamed
Apasionado del desarrollado Web y la programación y en constante aprendizaje.